こんなお悩みを解決します。
この記事では、ブログを作るまでの手順を画像付きで1つ1つ説明していきます。
- レンタルサーバーとの契約手順
- ドメインの取得方法
- ワードプレスのインストール方法
まず、ブログをWordpress(ワードプレス)で作ることを決めたら、インストールするレンタルサーバーが必要になります。
今回はロリポップのレンタルサーバーの契約手順、ドメインの取得方法、WordPress(ワードプレス)のインストール方法という流れで解説していきます。
実は、ロリポップのレンタルサーバーならメニューに沿って入力するだけで、60秒でWordpress(ワードプレス)がインストールできちゃいます!
この記事の方法をマネして、一緒にブログを始めましょう!
2/10までのお得なキャンペーン実施中!
始めるなら今!詳細はこちらから
レンタルサーバーと契約する
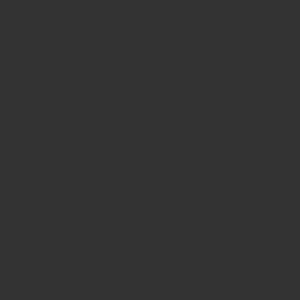
まずはロリポップ! ![]() にアクセスし、右上にあるお申込みをクリックします。
にアクセスし、右上にあるお申込みをクリックします。
ロリポップの契約プランを選択する
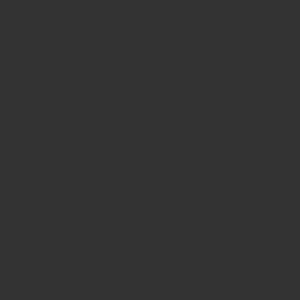
ロリポップ!には5つの契約プランが用意されておりますが、基本的にはライトプラン以上からの選択になります。
料金の詳細はこのような感じです。
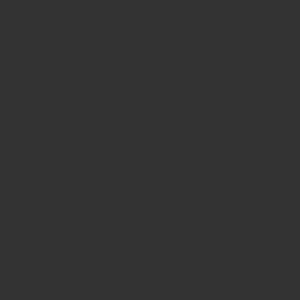
3年の長期契約でお得な月額料金が実現します。
プランの選択で迷ったら初期費用が0円の『ハイスピードプラン』でOK!
僕も『ハイスピードプラン』を利用しています。理由はこんな感じですね。
・サイトの運営の管理画面がサクサク動く
・サーバーが安定している
アカウント情報を入力する
プランを選択すると、アカウント情報の入力画面になります。
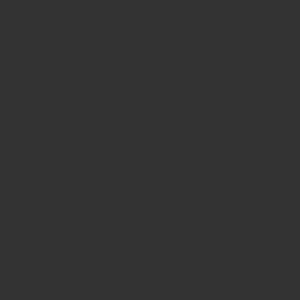
こちらに各ポイントの解説をまとめました。
ロリポップのログインIDとなります。
(サイトのURLになるわけではないので、適当な文字列でOK!)
②パスワード
ロリポップにログインする時に必要なパスワードになります。
③連絡先メールアドレス
契約した情報に受信必要となります。
④無料で「独自ドメイン」を取得する
こちらを利用することで、本来は有料のドメインが無料でもらえます。
お得なので、ぜひ活用しましょう!
ドメインを取得する
『無料で「独自ドメイン」を取得する』の利用するにチェックを入れると、ドメイン情報入力画面が開きます。
ここでも、次のようにすればOK!
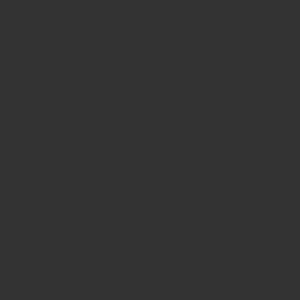
ここでブログのドメインを決めます。
簡単に言うとサイトのURL(このサイトの『yazablog.com』)を決める事です。
ドメイン名は後から変更できないのでご注意を!
ただし、『サイト名とURLが一致しないと悪影響が出る』ということは一切無いので、そこまで神経質にならなくてもOK!
隣の『.com』と書いてある部分も、正直どれでも大丈夫です。
迷ったら、最もメジャーな『.com』にしておきましょう!
②ムームードメインの登録の確認
ここでは、ムームードメインのアカウントを持っているかどうかの確認になります。
持っていない方は『初めてご利用の方』を選択しましょう。
③ムームーID(メールアドレス)
契約内容を受け取れるメールアドレスにしましょう。
また、ムームードメイン(ドメインの取得をするサイト)のログインIDとなります。
④ムームードメインパスワード
ムームードメイン(ドメインの取得をするサイト)のログインする時のパスワードです。
ムームードメインの管理画面は、ロリポップとは別なので、③④で入力したID・パスワードは忘れずに控えておきましょう。
⑤利用規約への同意の確認
『同意する』にチェックを入れる。
⑥規約に同意して本人確認へ
『規約に同意して本人確認へ』をクリックしましょう。
あとは、申し込み内容の入力だけ!
SMS認証
アカウント情報の入力が完了すると『SMS認証』の画面に移動します。
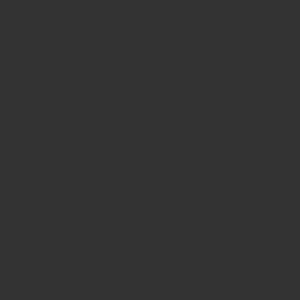
スマホの電話番号を入力し、『認証コードを送信する』をクリックします。
すると、このような画面が出てきます。
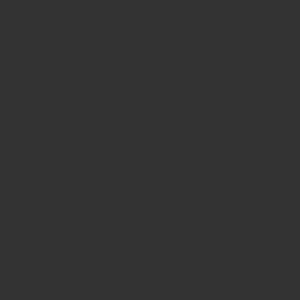
そして、スマホのショートメールにはこのような認証コードが届きます。
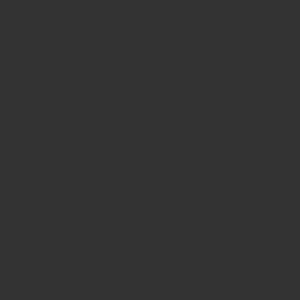
届いた「ロリポップ!」お申込み認証コード4ケタを入力し、『認証する』をクリックします。
上手くいかない場合は『SMSではなく音声通話による認証を利用する』にチェックを入れてお試しください。
認証コードがショートメールではなく、電話での音声での連絡になります。
人との会話は一切なく、機械の自動音声ですので、ご安心を!
お申込み内容入力
SMS認証が完了すると『お申込み内容の入力』画面に移動します。
契約者の名前や住所、電話番号を入力していきましょう。
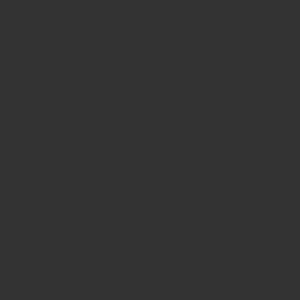
次は契約期間、クレジットカード情報の入力です。
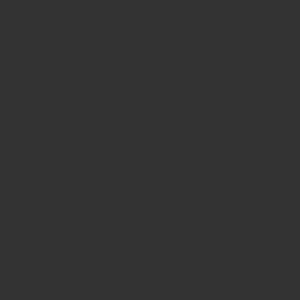
サーバーの契約期間を選択します。
【無料で独自ドメインを取得する】を利用する場合は、契約期間は12ヶ月以上からの選択になり、自動更新が設定されます。
ドメインは自動更新になっている限り、利用料はかからないので安心してください!
②クレジットカード番号
お使いのクレジットカード番号、有効期限を入力しましょう。
③有料オプション
両方ともスルーでOK!(チェック無しで問題ないです。)
④取次店コード
これもスルーでOK!
⑤お申込み内容確認
全ての入力が完了したら、『お申込み内容確認』をクリックします。
お申込み内容確認
入力が終わると、内容の確認画面に移動します。
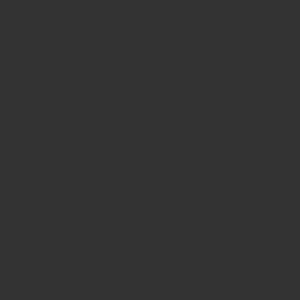
入力内容を確認し『お申込みを確定』をクリックします!
お申込み完了
これでレンタルサーバーとドメインのお申込みは完了です!
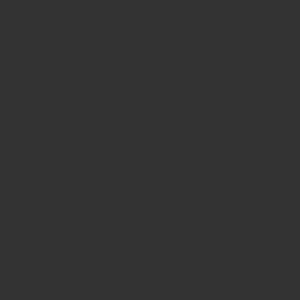
ブログ作りはほぼ完了だよ!
WordPress(ワードプレス)をインストールする
ロリポップのユーザー専用ページから簡単にインストールできるので、手順を解説していきます。
ロリポップにログインする
ロリポップの画面右上の『ログイン』をクリックします。
すると、このような画面が表示されます。
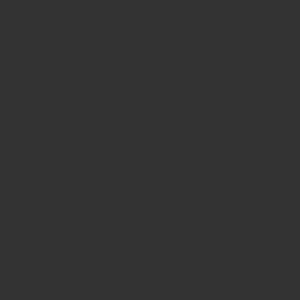
ロリポップのアカウント情報で登録した初期ドメイン、パスワードを記入し、「ログイン」をクリックします。
『アカウント/ドメインを記憶する』にチェックを入れると、次回からパスワードのみの入力でログインできますよ。
その場合は『独自ドメイン』選択すると入力フォームが切り替わります。
WordPress簡単インストール
ログインしたら、ユーザー専用ページの左横メニューの『サイト作成ツール』をクリックします。
すると、このようなメニューが表示されます。
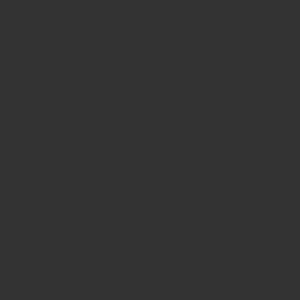
その中の『Wordpress簡単インストール』をクリックしましょう。
すると、このような画面になります。
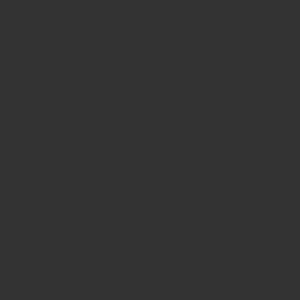
こちらに各ポイントの解説をまとめました。
あなたのサイトのURLです。
今回、無料で取得したドメインを入力しましょう!
利用データベース
WordPressで使用するデータベース名です。
自動で入力されているのでそのままでOK!
サイトタイトル
あなたのサイトの名前です。
まだ名前が決まっていなかったら入力せずスルーでOK!
(Wordpress内で変更できます。)
ユーザー名
WordPressにログインする時のユーザー名です。
パスワード
WordPressにログインする時のパスワードです。
8文字以上で入力しましょう!
パスワード(確認)
確認の為、もう一度パスワードを入力しましょう!
メールアドレス
WordPressに関するお知らせを受け取るメールアドレスになります。
ログインする時のユーザー名の代わりにも使用できます。
プライバシー
ここにはチェックを入れておきましょう!
WordPressで作成したあなたのサイトを検索結果に表示する許可を与える確認となります。
ここにチェックを入れることで、Googleなどの検索エンジンからあなたのサイトを見に来てくれます!
こちらの情報を入力したら、『入力確認』ボタンを押しましょう。
WordPressのインストール完了
入力した情報の確認画面に移動します。
ユーザー名やパスワードは忘れてしまった時の為に、キャプチャやメモを取っておきましょう!
最終確認が終わったら『登録』ボタンを押しましょう。
これでWordpressのインストールは完了です!
まとめ ~楽しいブログライフの第一歩~
以上で、ブログの作り方の説明は終わりです。お疲れ様でした。
【第一章】であなただけのブログが作れました。
ここから好きなように肉付けをしていきましょう!
テーマやプラグインなど、ブログは奥が深い世界ですが、順次解説していきたいと思います。
それではっ!
